MultiTimer | Using the Commands function
- persapps
- Jan 10, 2019
- 2 min read
Updated: Jan 16, 2019
Updated 01/16/2019
Creation of your own commands allows you to run simultaneous actions with multiple timers: start, pause, stop, and other actions on one board or on different boards without a need to open these boards and searching timers.
There are 2 way to you create commands:
1. Using the Side Navigation Menu
Go to the side navigation Menu.
Tap the "Edit" button located next to the "Commands" title.
Tap "+ Add" item at the bottom of the Command list.
Add a command name in the pop-up window.

After this, you will automatically switch to the board editing mode.
Press the timer several times to select the action to be performed when the command is executed.
Tap the "Run" button on the Toolbar to run the command immediately.
To close the Toolbar, quit the edit mode, and save changes, tap the cogwheel button again.

2. Using the Toolbar
Tap the cogwheel button in the upper right-hand corner of the screen to open the Toolbar.
Tap the "Cmd" button to open the section with the command settings.
Hit timers several times to set desired actions.
Tap the "Save" icon in the Toolbar to save the new command; Add command name in the pop-up window and tap "Done".
To finish, tap the cogwheel button again.

Important notes:
All commands are located in the side navigation menu in the Commands section.
Created commands can consist of timers that are located on a single board or on different boards.
To add different timers to your command, swipe left or right on the screen to scroll between boards; Tap timers to select actions for them. Timers with selected actions will be added to the created command.
To test your command, tap the "Run" button on the Toolbar.
To edit or to remove a command you need to go to the side navigation menu, tap the "Edit" button in the "Commands" section. Swipe leftwards on a command name to reveal a set of two buttons on the right: "Edit" and "Delete".
To change the title of a command, tap the block with the command title, located next to the "Run" button on the Toolbar.
The app has got a built-in command "Terminate all timers" that stops all running timers at the same time.
The current version of the "Commands" function allows you to run timers simultaneously but not successively.

By tapping the timers that you need to be included into a command, the actions available for a particular timer type will appear above the timer.
Available actions:
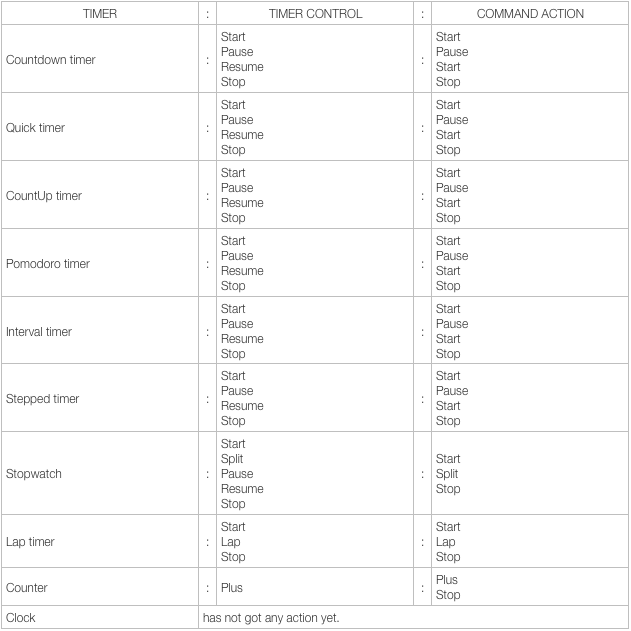
Note: The "Start" action can also be used to resume timers after the "Pause" action applied.
We think that's really interesting function - Does any one have comments on that?
If you have any questions or need further information, please leave your question below, or let us know what you think...



Allowing "Resume" in commands. would be so good please.
A command can pause a "timer", but not "resume" it. This would be a useful addition.
"Pause" works if a timer was active when the command is run - it ignores any timer whcih was not running when the command was activated - this is EXCELLENT.
Having a "Resume" function which did the same thing (i.e. only re-started a paused timer) would be so helpful.
At the moment you can use the "Start" function to resume a paused timer - however using the "Start" function in a command does not distinguish if the timer was already paused or not - it just starts the timer regardless. Which means you end up…
Commands in containers please?
I would love a randomization feature with the pomorodo, so I could put different items in my “to do” list and have them randomly picked for me. I would use this to break monotonous weekend chore list. Choice to have each chore show up x1, or, for it to stay in the randomized queue until completely finished and checked off as complete.) Would also be cool if I could have a few grouped lists and ask it to pick one of each at random - like, “cardio” (options jump rope, jumping jacks, trampoline) “abs” (crunches, planks) cool down (yoga, meditation, slow walk), within a pomorodo style timer.
I would love a command that reverses a timer, so it starts counting up or back down..
It would be really nice if the current version of the "Commands" function allows you to run timers successively. For me it would be very useful when following a procedure.